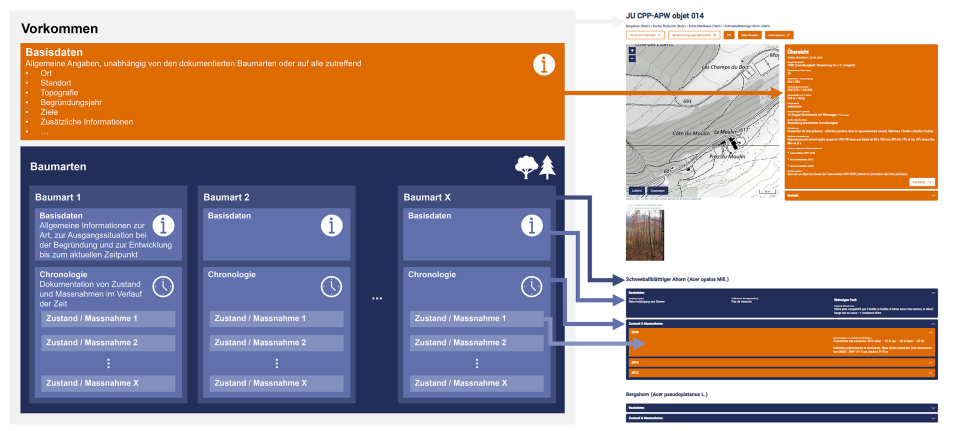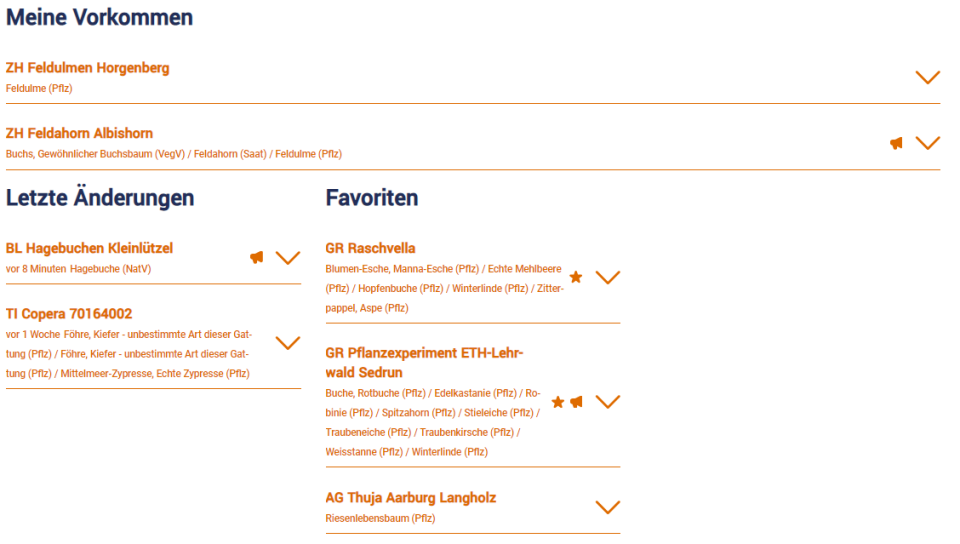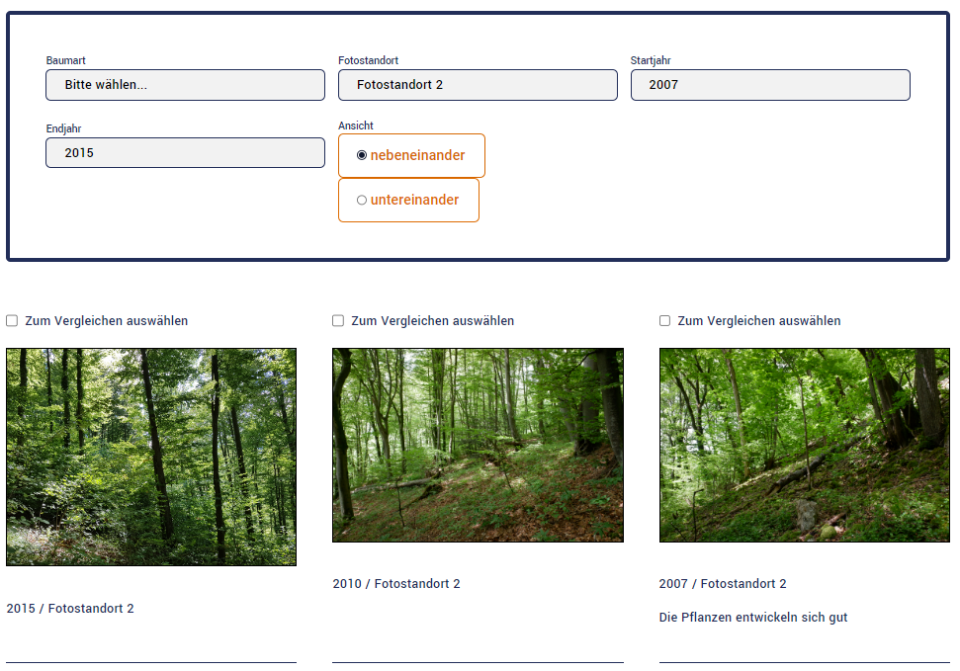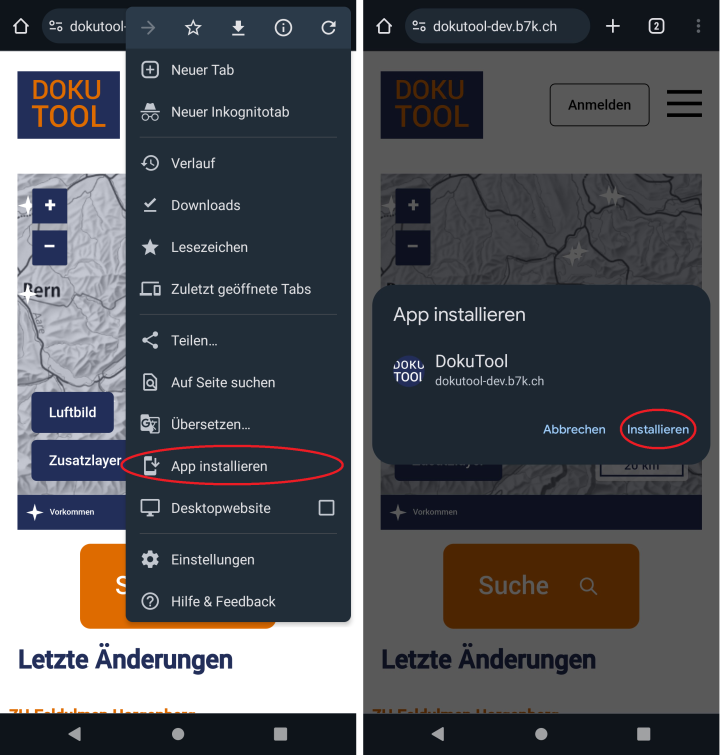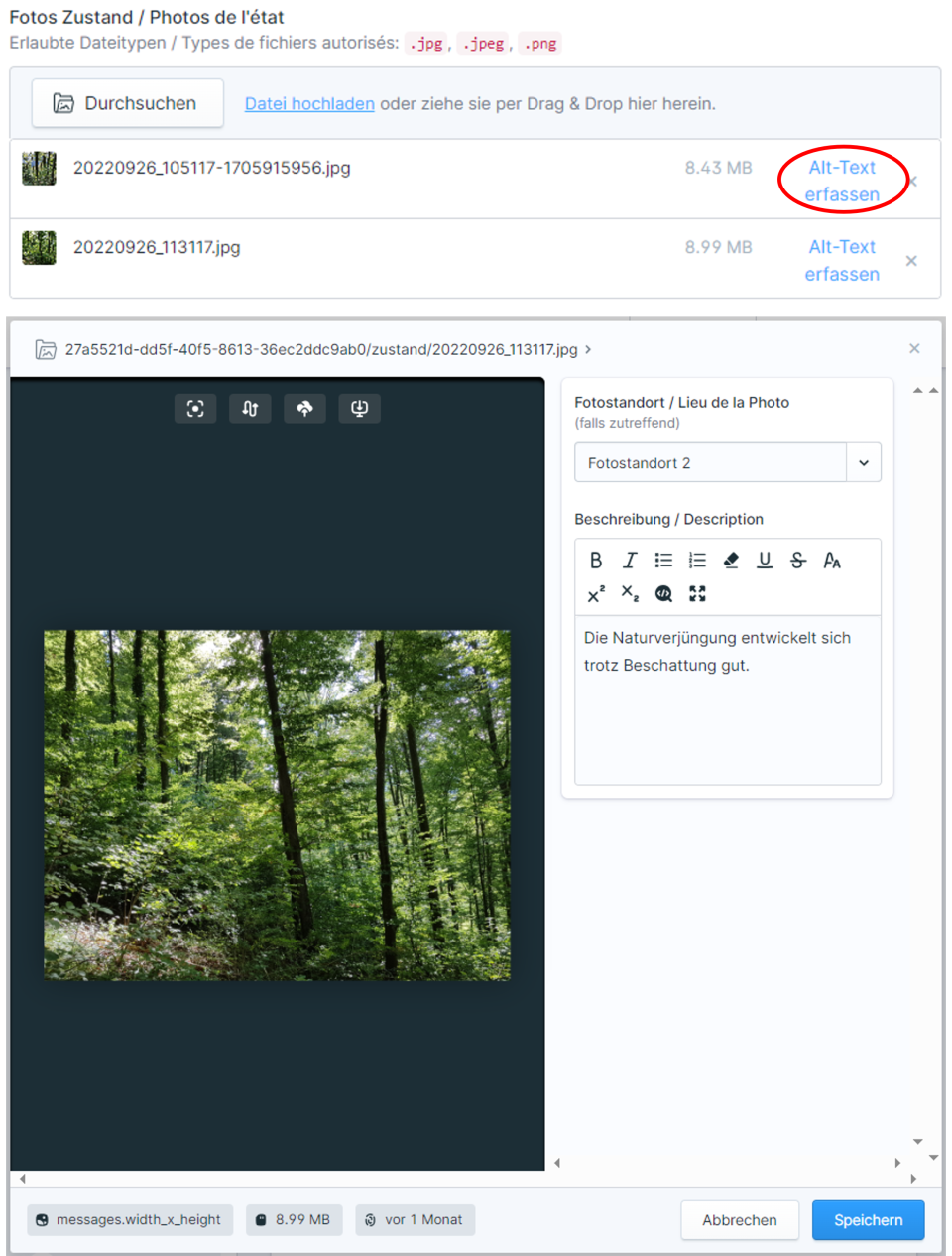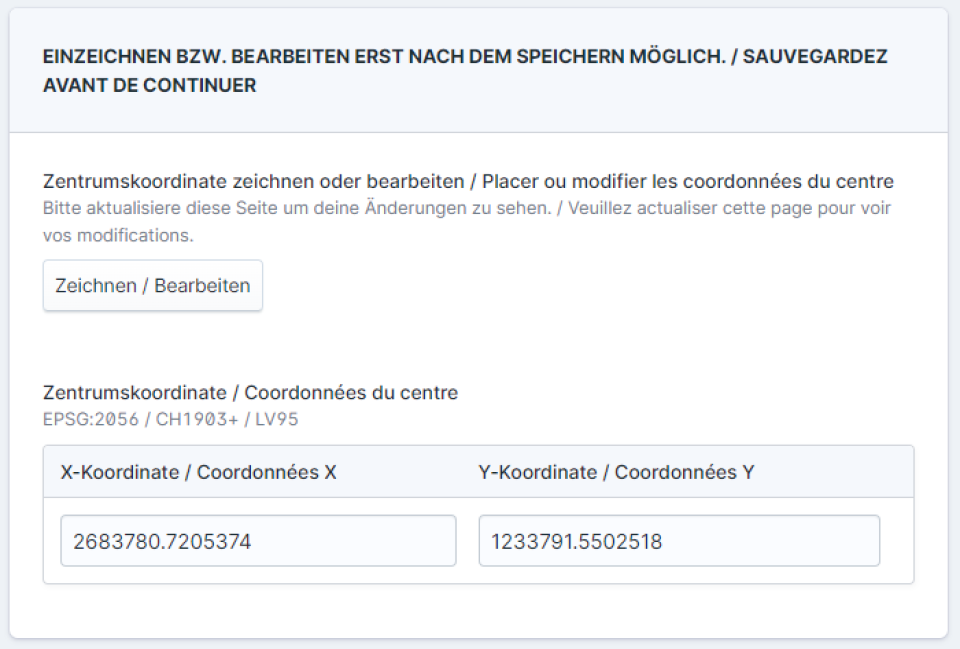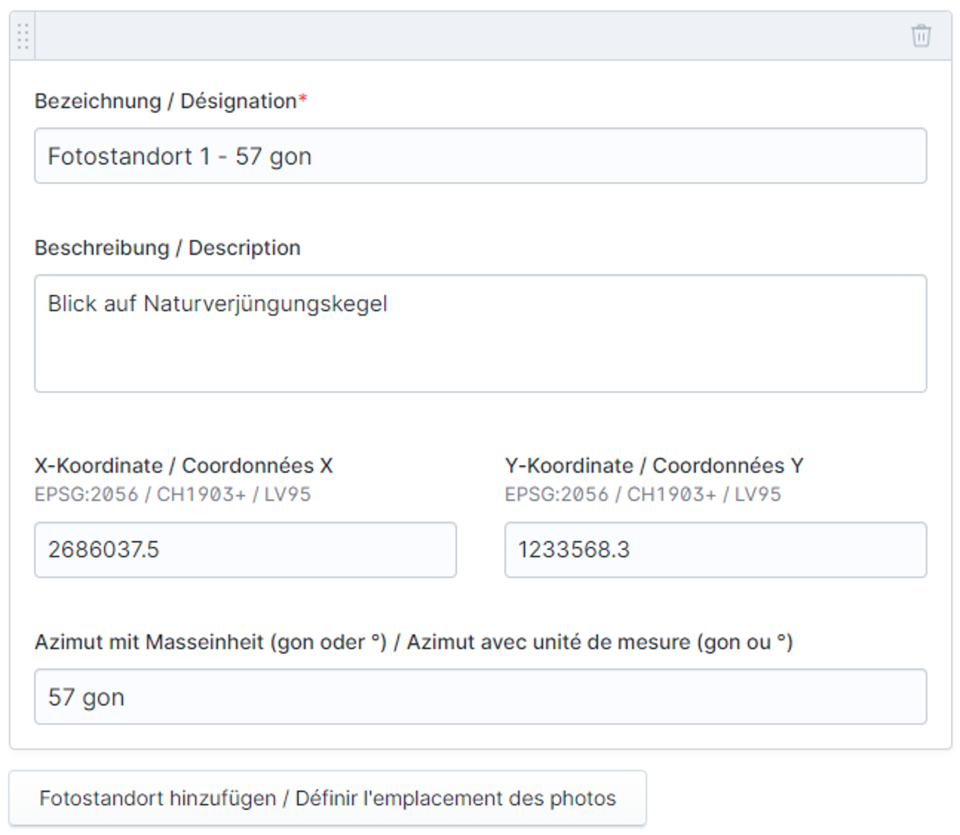Inhaltsverzeichnis
Allgemeine Funktionen
Grundlegendes
Vorkommen: die Grundeinheit des DokuTools
Beobachtungen werden im DokuTool sogenannten Vorkommen zugeordnet. Ein Vorkommen bezeichnet eine Gruppe von Individuen einer oder mehrerer Baumarten, die beobachtet wird. Vorkommen können eine beliebige Grösse haben, von einzelnen Individuen bis hin zu grossen Beständen. Ein Vorkommen ist nicht in erster Linie eine räumliche Einheit; gemeinsam haben die Individuen eines Vorkommens, dass sie zum gleichen oder zu einem ähnlichen Zeitpunkt entstanden sind - sie bilden somit eine Kohorte, die über die Zeit verfolgt werden kann. Gibt es auf einer Fläche verschiedene Kohorten, sollten sie als separate Vorkommen erfasst werden. Auch wenn auf der Fläche eines bereits bestehenden Vorkommens später weitere Baumarten ergänzt werden, oder wenn bereits vorhandene Baumarten erneut gepflanzt werden, sollten sie als neues Vorkommen erfasst werden. Nur Nachpflanzungen der gleichen Art zum Ersatz von Ausfällen in den ersten Jahren nach der Begründung müssen nicht als separates Vorkommen erfasst. Räumlich sollten Vorkommen nicht so gross gefasst werden, dass die Topografie innerhalb des Vorkommens bedeutend ändert.
Im DokuTool werden allgemeine Angaben zum Vorkommen erfasst, wie z.B. Standortfaktoren, Ziele und Alter. Zudem gibt es pro Baumart eine separate Chronologie, wo ihr Zustand und Massnahmen erfasst und dokumentiert werden.
Nicht nur positive Beispiele sind wertvoll
Mit dem DokuTool soll das Erfahrungswissen der Praxis gesammelt und zugänglich gemacht werden. Positive Beispiele, wo sich eine Baumart sehr gut oder überraschend gut entwickelt, sind natürlich besonders erfreulich. Doch jede dokumentierte Beobachtung ist wertvoll, auch Misserfolge und mittelmässige Entwicklungen – alle tragen dazu bei, die Stärken und Schwächen einer Baumart herauszukristallisieren. Die Erfolgsbeurteilung und zentrale Erkenntnisse aus der Beobachtung können im DokuTool erfasst werden, um die Erfahrungen für Kolleginnen und Kollegen bei der Baumartenwahl direkt nutzbar zu machen.
Beispiele zur Inspiration
Eine Auswahl von Beispielvorkommen, welche die mögliche Bandbreite des Dokumentations-Umfangs zeigen, kann unter diesem Link heruntergeladen werden.
Benutzergruppen
Auf der Plattform gibt es zwei Benutzergruppen mit unterschiedlichen Berechtigungen:
ohne Account: Alle im DokuTool erfassten Vorkommen und die dazugehörigen Informationen und Dateien sind öffentlich und ohne Login durchsuchbar und einsehbar.
mit Account: Mit einem kostenlosen Account können Sie zusätzlich Suchabfragen speichern, Vorkommen als Favoriten markieren, Benachrichtigungen abonnieren und Kommentare verfassen. Details zu diesen Funktionen sowie zur Eröffnung eines Accounts finden Sie weiter unten. Mit einem Account können Sie zudem eigene Vorkommen erstellen und bearbeiten, und es können Ihnen Bearbeitungsrechte an Vorkommen übertragen werden. Wenn Ihnen die Bearbeitungsrechte an einem Vorkommen übertragen wurden, können Sie die Inhalte verändern und ergänzen. Eine detaillierte Anleitung zur Erstellung und Bearbeitung von Vorkommen finden Sie im Abschnitt Vorkommen erstellen und bearbeiten.
Startseite
Auf der Startseite sehen Sie auf der interaktiven Karte alle erfassten Vorkommen. Wird ein Symbol angeklickt, erscheinen Name, beobachtete Baumarten und Begründungsjahr des Vorkommens in einer Box, über die Sie direkt zur Detailseite für das entsprechende Vorkommen gelangen (siehe Abbildung rechts). Unten links kann der Hintergrund von der Landeskarte (Standard) zum Luftbild gewechselt werden, sowie eine Reihe von Zusatzlayern eingeblendet werden (Geologische Grundlagenkarte GeoCover von swisstopo, Standortsregionen und Tannenareale gemäss NaiS, sowie die modellierten Höhenstufen unter heutigem und künftigem Klima, siehe Abbildung rechts).
Die Karte kann verschoben werden, indem die linke Maustaste gedrückt gehalten und die Maus verschoben wird. Um die Karte zu vergrössern oder zu verkleinern, halten Sie CTRL bzw. ⌘ gedrückt und scrollen Sie mit dem Mausrad. Alternativ können Sie die Schaltflächen "+" und "-" im Kartenfenster benutzen.
Mit der Schaltfläche Suche öffnet sich die Suchmaske. Die Suchfunktion wird weiter unten ausführlich erläutert.
Falls Sie einen Account haben und eingeloggt sind, erscheinen unterhalb der Karte Schnellzugänge zu verschiedenen Gruppen von Vorkommen. Unter Meine Vorkommen sind diejenigen Vorkommen aufgelistet, bei denen Sie Bearbeitungsrechte haben. Unter Letze Änderungen sind die letzten Vorkommen auf der gesamten Plattform aufgelistet, an denen Änderungen vorgenommen wurden (auch ohne Account sichtbar). Weiter sind unter Favoriten jene Vorkommen aufgeführt, die Sie als Favoriten markiert haben. Vorkommen, für die Sie Benachrichtigungen abonniert haben, sind in diesen drei Schnellzugrifflisten mit einem Megafon-Symbol gekennzeichnet, Ihre Favoriten mit einem Stern-Symbol. Das Abonnieren von Benachrichtigungen und das Hinzufügen von Favoriten und Suchen wird weiter unten erläutert.
Die Listeneinträge in den Schnellzugriffen zeigen den Namen des Vorkommens und darunter die beobachteten Baumarten. Hinter jeder Baumart steht in Klammer eine Abkürzung, welche angibt, wie die jeweilige Baumart verjüngt wurde:
NatV: Naturverjüngung
Pflz: Pflanzung
Saat: Saat
VegV: vegetative Verjüngung (z.B. Verpflanzung von Stecklingen)
n.a.: nicht bekannt oder andere Methode
Wenn ein Vorkommen viele Baumarten umfasst, werden aus Platzgründen nicht alle angezeigt. Am Ende der Zeile erscheint dann "...". In diesem Fall muss die Detailseite des Vorkommens besucht werden, um die Vollständigen Angaben anzusehen.
Durch Klicken auf ein Vorkommen öffnet sich eine Box, wo alle beobachteten Baumarten und das Begründungsjahr des Vorkommens angezeigt werden. Über die Box kann die Detailseite des Vorkommens aufgerufen werden, es kann als Favorit markiert oder gelöscht werden, und es können Benachrichtigungen abonniert oder abbestellt werden.
Detailseite und erfasste Informationen
Übersicht
Direkt unter dem Namen des Vorkommens zuoberst auf der Seite sind alle Baumarten aufgeführt, die im Vorkommen beobachtet werden. Hinter jeder Baumart steht in Klammer eine Abkürzung, welche angibt, wie die jeweilige Baumart verjüngt wurde:
NatV: Naturverjüngung
Pflz: Pflanzung
Saat: Saat
VegV: vegetative Vermehrung (z.B. Verpflanzung von Stecklingen)
n.a.: nicht bekannt oder andere Methode
In den Basisdaten der einzelnen Baumarten (siehe weiter unten) wird die Verjüngungsart noch weiter differenziert (bei Pflanzung z.B. Containerpflanze, Nacktwurzler, Wildlinge...).
Im Kartenfenster wird die Position des Vorkommens angezeigt. Die Karte bietet die gleichen Funktionen wie weiter oben unter Startseite beschrieben. In der Box Übersicht werden allgemeine Angaben für das Vorkommen angezeigt. Diese können je nach Vorkommen verschieden umfangreich sein. Minimal erfasste Angaben sind bei jedem Vorkommen:
Das Begründungsjahr des Vorkommens, dahinter in Klammer eine Einschätzung der Genauigkeit dieser Angabe (bei gewissen Vorkommen ist das Alter womöglich nicht genau bekannt).
Das aktuelle Alter des Vorkommens wird aus dem Begründungsjahr automatisch berechnet.
Die Exposition und Hangneigung des Standortes. Mögliche Werte für die Exposition sind die Haupt- und Nebenhimmelsrichtungen sowie eben. Die Hangneigung wird in Klassen von 10 % angegeben, der Wert in Klammern bezeichnet die mittlere Neigung der jeweiligen Klasse.
Die Zentrumskoordinaten des Vorkommens.
Das Relief; mögliche Werte sind Ebene, Hang, Hangfuss, Kuppe, Mulde, verschiedene/unbekannt.
Zielsetzung: eine Beschreibung der Motivation für die Beobachtung des Vorkommens.
Weitere optionale Angaben, die vorhanden sein können, sind:
Höhe über Meer des Vorkommens
Vegetationshöhenstufe nach nationaler Systematik (TreeApp)
Standorttyp nach nationaler Systematik (TreeApp). Ein Vorkommen kann mehrere Standorttypen umfassen
Standorttyp nach kantonaler Systematik (für Fälle, wo diese von der nationalen abweicht, oder wo es in der nationalen Systematik keinen passenden Standorttyp gibt)
Die Quelle der Angaben zum Standorttyp (Kartierung, Hinweiskarte, Beurteilung mit hoher oder beschränkter Zuverlässigkeit)
Bemerkungen zum Standorttyp
Weitere Infos: Textkommentar mit weiteren relevanten Angaben
Dokumentation: Hier können ergänzende Dokumente und Dateien abgelegt sein.
Link zu externen Dokumentationen: Hier kann auf externe Webseiten mit ergänzenden Dokumentationen verwiesen werden.
Quellenangabe: Die Quelle der ergänzenden Dokumente und Dokumentationen
Unterhalb des Kartenfensters wird, sofern vorhanden, ein repräsentatives Bild des Vorkommens angezeigt. In der Box Kontakt befinden sich die Kontaktangaben der Person, die das Vorkommen betreut.
Details zu den einzelnen Baumarten
Im unteren Teil der Seite werden die Beobachtungen zu den einzelnen Baumarten in separaten Abschnitten dargestellt. Es kann vorkommen, dass die gleiche Baumart mehrfach aufgeführt wird, wenn sie mit verschiedenen Methoden verjüngt wurde (z.B. Naturverjüngung ergänzt mit Pflanzung). Jeder Abschnitt besteht aus den beiden Teilen Basisdaten und Zustand und Massnahmen. Durch Klick auf die blauen Balken werden die Abschnitte erweitert und die Inhalte angezeigt.
Die Basisdaten umfassen mindestens die genaue Art der Verjüngung, und in Klammern nachgestellt die Kategorie. Die Kategorien der Verjüngungsart und ihre Untertypen sind:
Naturverjüngung: Naturverjüngung aus Samen, Stockausschlag, Wurzelbrut, unbekannter Typ
Pflanzung: Nacktwurzler, Ballenpflanzen, Hartwand-Container/-Topf, Weichwand-Container/-Topf, Wildlings-Verpflanzung, anderer Typ, unbekannter Typ
Saat: Saat mit Keimhilfen, Saat ohne Keimhilfen, unbekannter Typ
Vegetative Vermehrung: Stecklinge/Ableger (nur 1 Typ)
nicht bekannt / andere: nicht bekannt / andere (nur 1 Typ)
Weitere Angaben, die vorhanden sein können, sind:
Anzahl Individuen bei der Begründung
Herkunft des Verjüngungsguts
Eine gutachtliche Erfolgsbeurteilung zum aktuellen Zeitpunkt (Totalausfall, gering, mässig, gut, hervorragend)
Der Lieferschein des Verjüngungsgutes
Angaben zum Pflanzverband
Angaben zur Konkurrenzvegetation bei der Begründung
Angaben zu Wildschutzmassnahmen bei der Begründung
Weitere Bemerkungen
Eine Zusammenfassung der bisherigen Erkenntnisse in Bezug auf diese Baumart
Unter Zustand und Massnahmen werden die verschiedenen Beobachtungszeitpunkte in einer Chronologie dargestellt, sortiert vom aktuellsten bis zum ältesten. Durch Klick auf einen Chronologieeintrag werden die jeweiligen Beobachtungsergebnisse angezeigt. Für die Beobachtungen gibt es keine obligatorischen Angaben, sie können daher je nach Vorkommen sehr verschieden sein. Möglich sind folgende Angaben:
Entwicklungsstufe, in der sich die Baumart befindet (Jungwuchs/Dickung bis starkes Baumholz), gemessen am durchschnittlichen Durchmesser der dominanten Individuen
Anteil der Individuen, die noch leben
Stammzahl der noch lebenden Individuen
Mittlere und maximale Baumhöhe der noch lebenden Individuen
Mittlerer und maximaler BHD der noch lebenden Individuen
Quelle der Werte von Stammzahl, Baumhöhe und BHD (Schätzung, Messung, Ergebnisse aus Waldinventuren)
Nachpflanzungsmassnahmen (wenn als Ersatz für Ausfälle neue Individuen gepflanzt wurden)
Wildschutzmassnahmen
Massnahmen gegen Konkurrenzvegetation
Weitere Massnahmen
Bemerkungen zu Zustand und Schäden
Bemerkungen zu Ausfallgründen
Weitere Beobachtungen
Ausserdem können einem Chronologieeintrag Dokumente mit weiteren Inhalten sowie Fotos beigefügt sein.
Fotos
Wurden bei den Beobachtungen Fotos hinterlegt, erscheint unterhalb der Baumarten-Daten ein Foto-Tool. Dieses ermöglicht es, alle in den Chronologien erfassten Bilder nach verschiedenen Kriterien zu filtern und anzuzeigen. Als Filterkriterien stehen die Baumart, der Fotostandort und das Aufnahmejahr zur Verfügung. Der Fotostandort kann nur ausgewählt werden, wenn es Bilder gibt, die einem definierten Fotostandort zugeordnet wurden. Das Aufnahmejahr kann Mit Startjahr und Endjahr auf ein bestimmtes Zeitintervall eingeschränkt werden.
Das Foto-Tool bietet eine Funktion für den Direktvergleich von zwei Bildern. Klicken Sie dafür bei zwei beliebigen Bildern auf das über dem Bild angezeigte Kästchen, das mit Zum Vergleichen auswählen beschriftet ist. Die Bilder werden dann in einer neuen Ansicht überlagert und können mit einem Schieber verglichen werden. Diese Funktion ist dann nützlich, wenn fixe Fotostandorte definiert wurden, wo Bilder immer den gleichen Ausschnitt zeigen.
Kommentare
Nutzende mit einem Account können Kommentare zu einem Vorkommen verfassen und auf bestehende Kommentare antworten. Sollten Sie auf einen unpassenden Kommentar stossen (Spam, unangebrachte Sprache, o.ä.), bitten wir Sie, diesen mittels melden an die Administratoren zu melden, damit entsprechende Massnahmen eingeleitet werden können.
Aktionen
Mit der Schaltfläche Link kopieren oberhalb der Karte können Sie den Link zur Detailseite des Vorkommens kopieren, z.B. um es mit jemandem zu teilen.
Wenn Sie eingeloggt sind, stehen Ihnen oberhalb der Karte Schaltflächen für weitere Aktionen zur Verfügung:
Mit der Favoriten-Schaltfläche können Sie das Vorkommen für einen rascheren Zugriff in Ihren Favoriten speichern oder wieder aus Ihren Favoriten entfernen.
Mit der Benachrichtigungs-Schaltfläche können Sie Benachrichtigungen für ein Vorkommen abonnieren oder wieder abbestellen. Wenn Sie Benachrichtigungen abonniert haben, erhalten Sie in Ihrem Konto eine Meldung, wenn am betreffenden Vorkommen Änderungen vorgenommen wurden.
Mit der Schaltfläche ZIP können Sie alle Dokumente und Bilder, die zum Vorkommen gehören, in einem ZIP-Ordner herunterladen.
Mit der Schaltfläche Seite Drucken können Sie die Detailseite drucken oder als PDF exportieren.
Suche
Suchfunktionen
Die Suchmaske wird über die Schaltfläche Suche auf der Startseite aufgerufen oder über das Menü oben rechts ("Hamburgersymbol" mit den drei horizontalen Linien). Sie ermöglicht es, die Inhalte des DokuTools nach verschiedenen Kriterien zu durchsuchen.
Für die Suche stehen zwei Instrumente zur Verfügung: Volltextsuche und Drop-Down-Filter. Die Volltextsuche durchsucht alle auf der Plattform erfassten Informationen inkl. hinterlegter PDF-Dateien. Die Suchabfrage wir mit Enter oder Klick auf das Lupensymbol gestartet. Mit den Drop-Down-Filtern können Sie gezielt nach Vorkommen suchen, die bestimmte Kriterien erfüllen. Als Filterkriterien stehen folgende Merkmale zur Verfügung:
Kriterien, die sich auf allgemeine Eigenschaften des Vorkommens beziehen:
Begründungsjahr: Für die Filterung nach dem Begründungsjahr stehen 6 Klassen zur Verfügung (1800-1900, 1901-1950, 1951-2000, 2001-2010, 2011-2020, 2021-2030)
Höhenstufe: Die Vegetationshöhenstufe gemäss NaiS-Systematik
Standorttyp: Der Standorttyp gemäss NaiS-Systematik. Eine Filterung nach dem kantonalen Standorttyp ist nicht möglich. Der kantonale Standorttyp wird aber in den Suchresultaten angezeigt, und für gezielte Suchen kann ggf. die Volltextsuche verwendet werden.
Kanton: Kanton, in welchem ein Vorkommen gelegen ist
Kriterien, die sich auf Eigenschaften der Baumarten des Vorkommens beziehen:
Baumart, entweder als deutscher oder oder lateinischer Name.
Bisheriges Fazit: Einschätzung des bisherigen Erfolgs einer Baumart in einem Vorkommen (Totalausfall, gering, mässig, gut, hervorragend)
Verjüngungsart und Verjüngungsart Untertyp: Verjüngungsart bezeichnet die Art und Weise, wie die Baumart verjüngt wurde. Verjüngungsart Untertyp unterteilt die Verjüngungsarten noch differenzierter. Folgende Verjüngungsarten und ihre Untertypen werden unterschieden:
Naturverjüngung: Naturverjüngung aus Samen, Stockausschlag, Wurzelbrut, unbekannter Typ
Pflanzung: Nacktwurzler, Ballenpflanzen, Hartwand-Container/-Topf, Weichwand-Container/-Topf, Wildlings-Verpflanzung, anderer Typ, unbekannter Typ
Saat: Saat mit Keimhilfen, Saat ohne Keimhilfen, unbekannter Typ
Vegetative Vermehrung: Stecklinge/Ableger (nur 1 Typ)
nicht bekannt / andere: nicht bekannt / andere (nur 1 Typ)
Bei langen Drop-Down-Listen kann durch Drücken eines Buchstabens auf der Tastatur schnell zum ersten Eintrag navigiert werden, der mit diesem Buchstaben beginnt. In den Dropdown-Listen werden immer nur jene Werte angezeigt, die bei jenen Vorkommen vorliegen, welche die bereits definierten Kriterien erfüllen. Ein Beispiel: Wird als Baumart die Feldulme gewählt, und die bisher im DokuTool erfassten Vorkommen mit Feldulme umfassen nur gepflanzte Baumarten, dann wird in der Dropdown-Liste für das Kriterium Verjüngungsart auch nur "Pflanzung" angezeigt.
Die Volltextsuche und die Drop-Down-Filter sind kombinierbar. Zu beachten ist dabei, dass die Volltextsuche mit Enter oder Klick auf das Lupensymbol neu bestätigt werden muss, wenn der Suchtext geändert wird.
Suchresultate
Die den Suchkriterien entsprechenden Vorkommen werden in der Karte visualisiert und unterhalb der Suchmaske aufgelistet. In der Liste der Suchresultate wird der Name des Vorkommens angezeigt und darunter die im Vorkommen vorhandenen Baumarten. Hinter jeder Baumart steht in Klammer eine Abkürzung, auf welche Art die jeweilige Baumart verjüngt wurde:
NatV: Naturverjüngung
Pflz: Pflanzung
Saat: Saat
VegV: vegetative Vermehrung (z.B. Verpflanzung von Stecklingen)
n.a.: nicht bekannt oder andere Methode
Am Anfang des Namens eines Vorkommens steht stets das Kürzel des Kantons, in dem es gelegen ist. Ein Klick auf den Titel öffnet eine Box mit weiteren Informationen zum Vorkommen, inklusive denjenigen Dokumenten, in denen die Begriffe der Volltextsuche gefunden wurden. Dies erlaubt es Ihnen, mehrere Suchresultate auf einen Blick miteinander zu vergleichen, um die Ihren Interessen am besten entsprechenden Vorkommen zu identifizieren. Die in der Box angezeigten Angaben umfassen Exposition, Hangneigung, Relief, Begründungsjahr, Zielsetzung und Kontaktperson, und falls vorhanden Vegetationshöhenstufe und Standorttyp nach nationalem und kantonalem System. Die Schaltfläche Zum Vorkommen führt auf die Detailseite des Vorkommens.
Account einrichten, verwalten und nutzen
Um einen neuen Account zu erstellen, klicken Sie oben rechts auf Anmelden, wählen dann Registrieren und folgen den Anweisungen.
Um sich einzuloggen, klicken Sie oben rechts auf Anmelden und melden Sie sich mit Ihrer E-Mail-Adresse und Ihrem Passwort an. Wenn Sie nun oben rechts auf Ihren Namen klicken, gelangen Sie zur Profilübersicht, wo Ihnen verschiedene Funktionen zur Verfügung stehen:
Profil bearbeiten
Über die Schaltfläche Profil gelangen Sie in ein Fenster, wo Sie Ihre persönlichen Angaben bearbeiten und Ihr Passwort ändern können. Bestätigen Sie nach einer Änderung mit Speichern oben rechts.
Eigene Vorkommen erstellen, bearbeiten und ansehen
Im Abschnitt Meine Vorkommen finden Sie eine Liste Ihrer Vorkommen. Durch Klick auf ein Vorkommen wird ein Eintrag erweitert. Via Schaltfläche bearbeiten wird das Vorkommen im Bearbeitungsmodus geöffnet, via Zum Vorkommen gelangt man zur öffentlichen Seite des Vorkommens.
Über die Schaltfläche Administration oben links in der Profilübersicht gelangen Sie in den Administrationsbereich. Dort können Sie unter anderem die gesamte Sammlung der Vorkommen aller Nutzer durchsuchen. Auch von hier aus können Sie Ihre eigenen Vorkommen zur Bearbeitung öffnen.
Erinnerungen und Benachrichtigungen
Im Abschnitt Erinnerungen werden Erinnerungen angezeigt, die man selbst erstellt hat (z.B. Erinnerung für eine erneute Beobachtung eines Vorkommens). Erinnerungen kann man nur für sich selbst erstellen. Über die Schaltfläche erstellen oder bearbeiten gelangen Sie in den Einstellungsbereich für die Erinnerungen. Hier können Sie neue Erinnerungen erstellen und bestehende bearbeiten oder löschen. Um eine Erinnerung zu löschen, klicken Sie auf die drei Punkte ganz rechts und dann auf Zeile löschen. Alle Änderungen müssen mit der Schaltfläche Speichern oben rechts bestätigt werden. Um den Einstellungsbereich zu verlassen, schliessen Sie den aktuellen Tab.
Werden an Vorkommen, für die Sie Benachrichtigungen abonniert haben, Änderungen vorgenommen, dann erscheinen die Benachrichtigungen im Abschnitt Benachrichtigungen. Falls Sie die Benachrichtigungen für ein Vorkommen abbestellen möchten, erweitern Sie die Benachrichtigung und wählen Sie Benachrichtigungen abbestellen.
Neben der Anzeige auf dieser Seite können Sie über Erinnerungen und Benachrichtigungen auch per E-Mail informiert werden. Über die Schaltfläche Benachrichtigungen gelangen Sie in den Einstellungsbereich für die E-Mail-Benachrichtigungen. Hier können Sie anpassen, wie häufig Ihnen fällige Erinnerungen und neue Benachrichtigungen per E-Mail gemeldet werden sollen (gar nicht, täglich, wöchentlich oder monatlich). Die Benachrichtigungen fassen alle Neuigkeiten des gewählten Zeitraums zusammen. Wenn es keine Neuigkeiten gibt, wird auch keine E-Mail verschickt. Wenn Sie also z.B. wöchentlich auswählen, erhalten sie jede Woche eine E-Mail mit den Neuigkeiten der vergangenen Woche. Wenn es keine Neuigkeiten gab, erhalten Sie in dieser Woche keine E-Mail. Standardmässig ist als Frequenz täglich ausgewählt. Sie können auch mehrere Optionen gleichzeitig auswählen, um Rückblicke für verschiedene Zeiträume zu erhalten. Änderungen in den Einstellungen müssen mit der Schaltfläche Speichern oben rechts bestätigt werden. Um den Einstellungsbereich zu verlassen, schliessen Sie den aktuellen Tab.
Gespeicherte Favoriten
Ihre als Favoriten markierten Vorkommen erscheinen im Abschnitt Favoriten.
Ihre Kommentare
Im Abschnitt Kommentare sehen Sie die von Ihnen kürzlich verfassten Kommentare.
DokuTool offline verwenden
Das DokuTool ist eine sogenannte Progressive Web App (PWA) und unterstützt damit eine Offline-Funktion. Damit können Sie Informationen zu einem oder mehreren Vorkommen auch im Feld ohne Internetverbindung aufrufen.
Installation
Um das DokuTool offline verwenden zu können, muss die Seite als App gespeichert werden. Unten finden Sie eine kurze Anleitung, wie die Installation auf mobilen Geräten mit iOS (Safari), Android (Google Chrome) und Samsung Internet funktioniert. Auch auf Laptops und Desktop-PCs kann die Plattform als App gespeichert werden, dies ist z.B. mit den Browsern Microsoft Edge und Google Chrome möglich.
iOS
Android
Auf mobilen Geräten mit Android, öffnen Sie das DokuTool in Chrome. Entweder werden Sie direkt gefragt, ob Sie DokuTool zum Startbildschirm hinzufügen möchten und können dies mit Installieren bestätigen. Ansonsten können Sie über die drei Punkte oben rechts das Menu öffnen und dort App installieren auswählen.
Samsung Internet
Wenn Sie das DokuTool in Samsung Internet öffnen, können Sie über das Hamburgersymbol (linker Screenshot, unten) das Menu aufrufen und dort Installieren auswählen und bestätigen.
Microsoft Edge
Google Chrome
Inhalte speichern
Damit die Inhalte eines Vorkommens offline verfügbar sind, müssen Sie diese mit einer Internetverbindung ansehen. Die PWA lädt die Inhalte automatisch in den Zwischenspeicher Ihres Gerätes und diese sind damit später wieder verfügbar. Es werden nur diejenigen Inhalte gespeichert, die effektiv angezeigt werden, d.h. Sie müssen alle Chronologieeinträge öffnen und die Fotos anklicken, um sie in voller Auflösung zu speichern. Der für die PWA zur Verfügung stehende Speicher variiert von Gerät zu Gerät und alte Informationen werden überschrieben, wenn dieser Speicher voll ist.
Vorkommen erstellen und bearbeiten
Vorkommen erstellen
Um ein Vorkommen zu erstellen, müssen Sie einen Account haben und eingeloggt sein. Klicken Sie oben rechts neben Ihrem Namen auf den Button Vorkommen erstellen.
Hinweis für französischsprachige Nutzer: Damit im Bearbeitungsmodus alle Bedienelemente auf Französisch angezeigt werden, müssen Sie die Sprache in Ihrem Profil auf Französisch einstellen. Zu ihrem Profil gelangen Sie im Bearbeitungsmodus über den Kreis in der rechten oberen Ecke, auf der Webseite durch Klick auf Ihren Namen oben rechts und dann auf Profil.
Nach Auswahl des Kantons wird ein neues Vorkommen im Bearbeitungsmodus geöffnet. Im Bearbeitungsmodus werden auf der rechten Seite stets eine Reihe von Schaltflächen und Grundeinstellungen für das Vorkommen angezeigt (siehe Abbildung rechts):
Live Vorschau: Mit dieser Ansicht können Sie sehen, wie die Seite in der publizierten, öffentlichen Ansicht dargestellt wird. Änderungen werden in der Vorschau sofort übernommen, auch wenn Sie sie noch nicht gespeichert haben. Zudem kann man sehen, wie die Seite auf verschiedenen Geräten dargestellt wird: Responsiv passt die Vorschau Ihrem aktuellen Browser-Fenster an; Laptop, Tablet und Mobile simulieren die Anzeige auf einem typischen Gerät des jeweiligen Typs). Mit als Popup öffnen können Sie die Vorschau in einem separaten Browser-Fenster öffnen.
URL öffnen: Publizierte Version der Seite in der öffentlichen Ansicht in neuem Tab öffnen.
Websites: Hier kann die Sprache ausgewählt werden, in der das Formular ausgefüllt wird. Wichtiger Hinweis für Französischsprachige Nutzer: Damit in den Dropdown-Listen die Auswahloptionen auf Französisch angezeigt werden und Sie auch künftig auf Französisch bearbeiten können, klicken Sie unter Websites auf Français, bevor Sie mit dem Ausfüllen beginnen. Ansonsten ist es später nicht mehr möglich, auf Französisch umzustellen. Wenn neben Français "AKTIV" steht, können Sie mit dem Ausfüllen beginnen.
Veröffentlicht: Nicht veröffentlichte Vorkommen werden nicht öffentlich angezeigt und können über die Suche nicht gefunden werden. Das Vorkommen erscheint dann ausschliesslich in der Sammlung im Administrationsbereich (siehe Kapitel "Vorhandene Vorkommen bearbeiten" weiter unten). Dies kann nützlich sein, wenn das Vorkommen kurz- oder längerfristig nicht auf der Plattform erscheinen soll, z.B. wenn es über längere Zeit stark überarbeitet wird und die nicht fertigen Inhalte noch nicht angezeigt werden sollen. Ein grüner Schieber bedeutet, dass das Vorkommen auf der Webseite angezeigt werden, ein grauer, dass es nicht sichtbar ist. Wenn Sie ein Vorkommen deaktivieren möchten, müssen Sie das für die deutsche und französische Version separat tun. Wechseln Sie auf die andere Sprachversion unter Websites und deaktivieren Sie sie mit dem Schieber.
Die Schaltflächen Live Vorschau und URL öffnen werden erst angezeigt, nachdem das Vorkommen ein erstes Mal gespeichert worden ist.
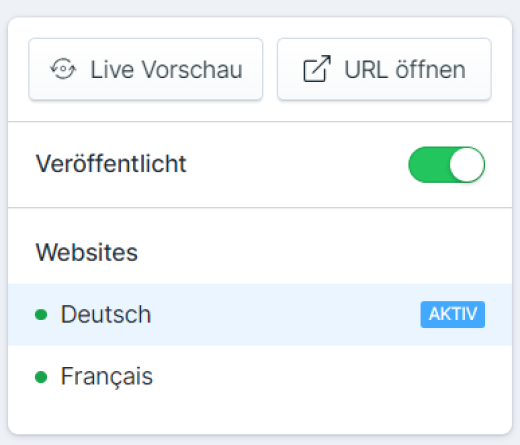
Das eigentliche Formular ist in vier Teile gegliedert:
Basisdaten: Hier werden allgemeine Angaben zum Vorkommen erfasst
Karte: Hier können Sie den Standort des Vorkommens auf der Karte definieren.
Fotostandorte: Wenn Fotos wiederholt am gleichen Ort aufgenommen werden, können diese Fotostandorte hier definiert werden.
Baumarten: Hier werden die beobachteten Baumarten mit ihren Chronologieeinträgen erfasst.
Mit den Registerkarten im oberen Randbereich (siehe Abbildung rechts) kann zwischen diesen Teilen gewechselt werden. Änderungen speichern Sie mit der Schaltfläche Speichern & veröffentlichen oben rechts. Über das kleine Dreieck rechts der Schaltfläche können Sie wählen, ob Sie nach dem Speichern das Formular verlassen, weiterbearbeiten oder ein nächstes Vorkommen erstellen wollen. Alternativ kann auch mit der Tastenkombination Ctrl+S bzw. ⌘+S gespeichert werden. Die Beschriftung der Schaltfläche wechselt zu Entwurf speichern, wenn Sie das Vorkommen deaktiviert haben.
Die Felder des Formulars haben unterschiedliche Datentypen:
Dropdownlisten: Auswahl aus einer vorgegebenen Liste
Einfaches Textfeld: Hier geben Sie selbst einen Wert ein
Textfeld mit Formatierungsoptionen: Hier kann der Text zusätzlich mit fetter und kursiver Schrift und mit Aufzählungen formatiert werden.
Dateiupload: An verschiedenen Stellen können Sie Dateien hochladen (siehe Abbildung rechts). Es wird jeweils angezeigt, welche Dateiformate erlaubt sind. Entweder können Sie die Datei über Datei hochladen auf ihrem Gerät suchen oder sie aus dem Explorer/Finder per Drag & Drop hinzufügen. In der öffentlichen Ansicht wird standardmässig der Dateiname angezeigt (im Beispiel rechts "scan_bl1_19-[...]_001.pdf"). Um dies zu ändern, klicken Sie nach dem Upload auf die Datei. Im Feld Titel oben rechts können Sie dann den Namen definieren, der angezeigt werden soll (z.B. "Scan Situationsskizze").
In den folgenden Abschnitten werden die vier Teile des Formulars der Reihe nach erläutert.
Basisdaten
Beginnen Sie mit der Erfassung der Basisdaten. Die mit einem roten Stern markierten Felder sind Pflichtfelder. Wichtig: Laden Sie noch keine Dateien (Dokumente, Fotos etc.) als Anlagen hoch, bevor Sie ein erstes Mal gespeichert haben. Ansonsten werden die Dateien nicht am richtigen Ort gespeichert. Die Pflichtfelder sind:
Name: Geben Sie Ihrem Vorkommen einen Namen
Exposition: Mögliche Werte sind die Haupt- und Nebenhimmelsrichtungen sowie eben
Hangneigung: Wird in Klassen von 10 % angegeben, der Wert in Klammern bezeichnet die mittlere Neigung der jeweiligen Klasse
Relief: Mögliche Werte sind Ebene, Hang, Hangfuss, Kuppe, Mulde, verschiedene/unbekannt
Begründungsjahr: Das bekannte oder geschätzte Jahr, als das Vorkommen entstanden ist.
Begründungsjahr Zuverlässigkeit: Hier wird die Genauigkeit des Begründungsjahres präzisiert. Bei Vorkommen, die genau datiert werden können, wählen Sie exakt. Wenn das Begründungsjahr nicht bekannt ist, z.B. bei alten Vorkommen oder weil es sich um Naturverjüngung handelt, schätzen Sie, in welcher Grössenordnung eine Abweichung vom angegebenen Jahr möglich sein könnte (1-2 J, 3-10 J, oder mehr als 10 J).
Zielsetzung: Beschreiben Sie hier kurz die Motivation für die Beobachtung des Vorkommens, und welche Ziele ggf. mit diesen Baumarten verfolgt werden.
Optionale Angaben, die erfasst werden können, sind:
Höhe: Höhe über Meer in m
Höhenstufe: Vegetationshöhenstufe nach nationaler Systematik (TreeApp). Nachdem eine Höhenstufe ausgewählt wurde, werden 4 Felder zum Standorttyp sichtbar:
Standorttypen national: Standorttyp nach nationaler Systematik (TreeApp). Es können mehrere gleichzeitig ausgewählt werden).
Standorttypen kantonal: Standorttyp nach kantonaler Systematik, wenn diese von der nationalen abweicht oder genauer ist.
Quelle Standorttyp: Die Quelle der Angaben zum Standorttyp (Kartierung, Hinweiskarte, Beurteilung mit hoher oder beschränkter Zuverlässigkeit)
Bemerkungen Standorttyp: weitere Bemerkungen zum Standorttyp
Repräsentatives Bild: Ein Bild, das einen Eindruck vom Vorkommen vermittelt
Weitere Infos: Hier können beliebige weitere Informationen erfasst werden, die für das ganze Vorkommen relevant sind.
Dokus: Hier können Dokumente und Exceltabellen mit ergänzenden Inhalten hochgeladen werden.
Externe Links: Hier kann auf externe Webseiten mit ergänzenden Inhalten oder auf andere Vorkommen verwiesen werden. Um einen Link zu erstellen, klicken Sie auf das "+"-Symbol.
Link auf externe Webseite: Wählen Sie unter Externer Link "URL" aus. Kopieren Sie die Adresse in das Feld rechts davon. Die URL muss dabei zwingend mit http:// oder https:// beginnen, nur www.beispiel.ch führt zu einem Fehler beim Aufrufen der Seite. Am einfachsten kopieren Sie die URL direkt aus dem Browser. Unter Link Titel können Sie einen Text eingeben, der anstelle der URL angezeigt werden soll (siehe Abbildung rechts, oben).
Link auf anderes Vorkommen: Wählen Sie unter Externer Link "Eintrag" aus. Es öffnet sich eine Suchmaske. Suchen Sie über die Suchleiste den Namen des Vorkommens (Abbildung rechts, unten), das Sie verlinken möchten und wählen Sie es durch Anklicken aus.
Quellenangabe: Die Quelle(n) der ergänzenden Dokumente und Dokumentationen.
Baumarten
In dieser Registerkarte werden die Baumarten des Vorkommens und die zugehörigen Beobachtungen erfasst. Sie müssen mindestens eine Baumart erfassen, um ein Vorkommen speichern zu können. Um eine Baumart hinzuzufügen, klicken sie auf die Schaltfläche +. Es wird eine Box mit dem Titel Baumart erstellt. Sie dient als Container für alle Daten zu dieser Baumart, auch für die Chronologie. Bei den Feldern bis und mit Zentrale Erkenntnisse handelt es sich um die Basisdaten zur Baumart. Pflichtfelder sind:
Baumart: wahlweise der deutsche oder wissenschaftliche Name der Baumart
Verjüngungsart: Art und Weise, auf welche die Baumart verjüngt wurde
Die Baumartenlisten können Sie durchsuchen: Geben Sie einen Wortbestandteil in das Feld ein, um die Liste auf jene Arten einzugrenzen, welche diesen im Namen haben. z.B. werden bei Eingabe von "tanne" alle Arten angezeigt, die "tanne" im Namen enthalten. Wenn eine Baumart, die Sie benötigen, nicht in der Liste vorhanden ist, kontaktieren Sie bitte die Administratoren (info@zukunftsbaumarten.ch), damit sie diese in die Liste aufnehmen. Wenn es in einem Vorkommen Individuen der gleichen Art gibt, die auf unterschiedliche Art verjüngt wurden (z.B. ein Teil Naturverjüngung, ein Teil gepflanzt), dann erfassen Sie die Baumart mehrmals, mit einer jeweils anderen Verjüngungsart. Idealerweise werden auch unterschiedliche Provenienzen separat erfasst.
Optionale Felder bei den Basisdaten sind:
Anzahl bei Start: Anzahl Individuen, die gepflanzt wurden, oder die (im Fall von Naturverjüngung) bei Beginn der Beobachtung vorhanden waren.
Herkunft: Provenienz des Verjüngungsgutes
Erfolgsbeurteilung: gutachtliche, qualitative Bewertung der bisherigen Entwicklung der Baumart (Totalausfall, gering, mässig, gut, hervorragend)
Foto Lieferschein: Lieferschein des verwendeten Verjüngungsgutes
Pflanzverband: Kommentar zur räumlichen Anordnung der Pflanzen, wenn gepflanzt wurde
Konkurrenzvegetation bei Begründung: Kommentar zur Vegetationskonkurrenz bei der Begründung (z.B. Intensität, wichtige Problemarten, Massnahmen gegen Vegetationskonkurrenz)
Wildschutz bei Begründung: Kommentar zu Wildschutzmassnahmen bei der Begründung
Bemerkungen zur Begründung: Weitere Bemerkungen zur Begründung
Zentrale Erkenntnisse: Zusammenfassung der Erkenntnisse, die aus der bisherigen Beobachtung der Baumart gewonnen werden konnten.
Erfolgsbeurteilung und Zentrale Erkenntnisse sind zwar optionale Felder. Es sind aber besonders wertvolle Informationen, um die Erfahrungen für Kolleginnen und Kollegen bei der Baumartenwahl direkt nutzbar zu machen. Das Ausfüllen dieser Felder wird daher nachdrücklich empfohlen.
Unter Chronologie von Zustand und Massnahmen werden Zustand der Baumart und Massnahmen in einer Chronologie erfasst. Im Idealfall wird für jeden Zeitpunkt, zu dem Beobachtungen gemacht und/oder Massnahmen durchgeführt wurden, ein separater Eintrag erstellt. Neue Beobachtungen zum Zustand sind keine Voraussetzung für einen Eintrag; ein Eintrag kann auch ausschliesslich Angaben zu Massnahmen enthalten, wenn Massnahmen durchgeführt wurden, aber keine Daten zum Zustand erfasst wurden.
Wenn seit der Begründung bereits eine Folgebeobachtung oder Massnahme erfolgt ist, dann erstellen Sie jetzt durch Klick auf die Schaltfläche + einen neuen Eintrag. Innerhalb der Box Baumart erscheint nun eine weitere Box mit dem Titel Zustand und Massnahmen, wo die Beobachtungen und Massnahmen erfasst werden können. Mit der Schaltfläche + unterhalb der bestehenden Chronologieeinträge können Sie weitere Einträge hinzufügen. Das einzige Pflichtfeld in den Chronologieeinträgen ist das Jahr der Beobachtung. Als optionale Felder stehen zur Auswahl:
Monat: Monat der Beobachtung, falls innerhalb eines Jahres mehrere Beobachtungen gemacht wurden
Entwicklungsstufe: Entwicklungsstufe, in der sich die Baumart befindet (Jungwuchs/Dickung bis starkes Baumholz), gemessen am durchschnittlichen Durchmesser der dominanten Individuen
Anteil lebend geschätzt (%): geschätzter Anteil der bei der Begründung vorhandenen Individuen, die noch leben
Stammzahl (absolut): Stammzahl der noch lebenden Individuen
Quelle Stammzahl: Art und Weise, wie die Stammzahl erhoben wurde (Schätzung, Messung, oder Ergebnisse aus vorhandenen Waldinventuren)
Mittlere Baumhöhe (m): Mittlere Höhe der noch lebenden Individuen
Maximale Baumhöhe (m): Maximale Höhe der noch lebenden Individuen
Quelle Baumhöhe: Art und Weise, wie die Baumhöhe erhoben wurde (Schätzung, Messung, oder Ergebnisse aus vorhandenen Waldinventuren)
Mittlerer BHD (cm): Mittlerer BHD der noch lebenden Individuen
Maximaler BHD (cm): Maximaler BHD der noch lebenden Individuen
Quelle BHD: Art und Weise, wie der BHD erhoben wurde (Schätzung, Messung, oder Ergebnisse aus vorhandenen Waldinventuren)
Nachpflanzungen: Kommentar zu allfälligen Nachpflanzungen für Ausfälle
Massnahmen Wildschutz: Kommentar zu durchgeführten oder geplanten Wildschutzmassnahmen
Massnahmen Konkurrenzvegetation: Kommentar zu durchgeführten oder geplanten Massnahmen gegen Konkurrenzvegetation
Übrige Massnahmen: Kommentar zu weiteren durchgeführten oder geplanten Massnahmen
Bemerkungen zu Zustand und Schäden: Kommentare zum Zustand der Pflanzen und zu beobachteten Schäden
Bemerkungen zu Ausfallgründen: Kommentar zu möglichen Gründe für Ausfälle
Weitere Beobachtungen: Kommentar zu sonstigen Beobachtungen
Unter Dokumentation können ausserdem Dokumente mit zusätzlichen Inhalten hochgeladen werden. Unter Fotos können Sie Bilder ablegen, die den Zustand dokumentieren. Laden Sie zunächst Ihre Fotos über Datei hochladen hoch, oder indem Sie sie in das Drag & Drop-Feld ziehen. Den Fotos kann anschliessend eine Beschreibung hinzugefügt werden, die mit dem Foto zusammen angezeigt wird. Zudem können die Bilder vorher definierten Fotostandorten zugeordnet werden. Klicken Sie für beide Funktionen in der Liste beim jeweiligen Foto auf Alt-Text erfassen. Unter Fotostandort kann nun der gewünschte Fotostandort aus der Liste ausgewählt werden, und die Beschreibung kann unter Beschreibung erfasst werden. Bestätigen Sie unten rechts mit Speichern, wenn Sie fertig sind.
Weil die Boxen Baumart und Zustand & Massnahmen ineinander verschachtelt sind, kann es schnell etwas unübersichtlich werden, besonders, wenn es mehrere Baumarten und Chronologieeinträge gibt. Die einzelnen Boxen können ein- und ausgeklappt werden durch Klick auf den Titel der Box, oder über die drei Punkte am rechten Boxenrand und dann "Set einklappen" bzw. "ausklappen" (Abbildung rechts, Nr.1). Im zugeklappten Zustand werden im Titel der Box die Baumart und die Verjüngungsart angezeigt, sowie die Werte der ersten, sonst noch ausgefüllten Felder (so viele Platz haben). Zuoberst haben Sie die Möglichkeit, alle Boxen auf einmal einzuklappen, um eine Übersicht über alle Baumarten zu erhalten (Abbildung rechts, Nr. 2). Ebenso können alle Boxen auf einmal ausgeklappt werden (Abbildung rechts, Nr. 3). Die Baumart-Boxen können Sie mit der Maus am linken, gepunkteten Rand greifen und verschieben, um die Reihenfolge der Baumarten zu verändern (Abbildung rechts, Nr. 4). In dieser Reihenfolge werden sie auf der Webseite dann auch angezeigt. Jede Box kann mit dem Schieber am rechten Boxenrand aktiviert oder deaktiviert werden: Ein grüner Schieber bedeutet, dass die Inhalte auf der Webseite angezeigt werden, ein grauer, dass sie nicht sichtbar sind. Es kann Sinn machen, Inhalte zu deaktivieren, wenn sie sich in Überarbeitung befinden - vergessen Sie dann einfach nicht, sie wieder zu aktivieren, wenn Sie fertig sind. Eine Baumart oder ein Chronologieeintrag kann gelöscht werden durch Klick auf die drei Punkte am rechten Boxenrand und dann "Set löschen" (Abbildung rechts, Nr. 1).
Karte
In dieser Registerkarte wird der Standort des Vorkommens auf der Karte definiert. Die Vorkommen werden nur als Punkte, nicht als Fläche erfasst. Der Punkt wird dort gesetzt, wo sich in etwa das Zentrum des Vorkommens befindet.
Mit der Schaltfläche Zeichnen / Bearbeiten öffnet sich ein Kartenfenster in einem neuen Browser-Tab, wo der Punkt auf der Karte eingezeichnet werden kann (Abbildung rechts). Wichtig: Bevor Sie den Zeichenmodus öffnen, speichern Sie das Formular. Unten links kann bei Bedarf zwischen Karte und Orthofoto gewechselt werden. Navigieren Sie auf der Karte zum gewünschten Ort und klicken Sie dann unten rechts auf Position einzeichnen. Unter dem Mauszeiger erscheint nun ein oranger Stern, den Sie durch Klicken am gewünschten Ort auf der Karte platzieren können. Klicken Sie danach auf Bestätigen. Sobald unterhalb der Karte eine Bestätigung erscheint ("Änderungen wurden übernommen"), klicken Sie auf Zurück ins Control Panel, um ins Bearbeitungsformular zurückzukehren. Arbeiten Sie nun im aktuellen Tab weiter, die neuen Koordinaten wurden hier ins Formular übernommen. Im Tab, von dem aus Sie den Zeichenmodus geöffnet haben, sind immer noch die alten Koordinaten. Diesen Tab können Sie schliessen.
Wenn sie eine bestehende Position bearbeiten möchten, wiederholen Sie die Schritte. Die bestehende Position wird automatisch gelöscht, wenn Sie mit Position einzeichnen eine neue Position setzen.
Fotostandorte
Fotostandorte sind Orte, von wo aus wiederholt Fotos in die gleiche Richtung gemacht wurden, oder wo Sie vorhaben, dies künftig zu tun. Fotostandorte sind nützlich, um die Entwicklung über die Zeit nachzuverfolgen.
Um einen Fotostandort zu erstellen, müssen Sie ihm mindestens einen Namen geben. Es wird empfohlen, auch die Aufnahmerichtung (Als Azimut zu Norden in gon oder °) und die Koordinaten zu erfassen, sowie kurz zu beschreiben, was vom Fotostandort aus sichtbar ist. Einem Fotostandort kann nur eine Aufnahmerichtung zugeordnet sein. Wenn Sie am gleichen Fotostandort in mehrere Richtungen Fotos machen, müssen sie also den gleichen Fotostandort mehrmals mit unterschiedlichem Azimut erfassen. In diesem Fall empfiehlt es sich, wie in der Abbildung rechts die Aufnahmerichtung auch im Namen einzubauen. Weitere Fotostandorte können Sie mit der Schaltfläche Fotostandort hinzufügen erstellen.
Nachdem ein Fotostandort erstellt wurde, können ihm Fotos zugeordnet werden, die in Chronologieeinträgen der Baumarten hinterlegt werden. Dies erfolgt in der Registerkarte Baumarten.
Bestehende Vorkommen bearbeiten
In den Bearbeitungsmodus für bestehende Vorkommen kann man über verschiedene Wege gelangen:
Via Schnellzugriffliste Meine Vorkommen auf der Startseite und auf Ihrer Profilseite. Klicken Sie auf ein Vorkommen, und dann in der sich öffnenden Box auf bearbeiten.
Via Detailseite eines Vorkommens. Klicken Sie auf die Schaltfläche bearbeiten in der Box Übersicht neben der Karte.
Via Administrationsbereich. Für Vorkommen, die nicht veröffentlicht sind (siehe Kapitel "Vorkommen erstellen > Bearbeitungsmodus"), ist das die einzige Möglichkeit.
Hilfsmittel für die Datenerfassung im Feld
Die Checkliste (Download) dient dazu, den Überblick über die minimal notwendigen und die optionalen Angaben zu behalten.
Grundsätzlich empfehlen wir, die Daten direkt im DokuTool zu erfassen. Das Tool ist auch auf Mobilgeräten nutzbar, für die Datenerfassung ist allerdings eine Internetverbindung nötig. Für Fälle, wo es keine Internetverbindung gibt, gibt es zwei offlinetaugliche Alternativen:
Ein vorbereitetes QGIS-Projekt für Aufnahmen mit der QField-App (Download Projekt, Download Anleitung)
Eine vorformatierte Excel-Tabelle (Download)
Werden diese Hilfsmittel verwendet, müssen die Daten anschliessend im Büro ins DokuTool übertragen werden.
Vorkommen löschen
Auch nicht mehr aktiv beobachtete Vorkommen sind nach wie vor wertvoll und sollten darum besser als solche gekennzeichnet statt aus dem DokuTool gelöscht werden. Wir empfehlen, Vorkommen nicht zu löschen, sondern im Zweifelsfall auf nicht veröffentlicht zu schalten, damit die Informationen nicht gänzlich verloren gehen. Wenn Sie ein Vorkommen trotzdem endgültig löschen möchten, kontaktieren Sie die Administratoren (info@zukunftsbaumarten.ch). Sie können die Löschung nicht selbst vornehmen.